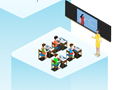創想三維3D打印機|3D教程制作雙色模型
http://www.progcable.com2019年08月26日 13:46教育裝備網
上次和大家分享了3D打印機如何使用Magics軟件中的切割方法來制作雙色模型,但是切割僅僅只能對一些簡單的模型進行雙色處理,而且局限性比較大,不能隨便分割某一個部位,而今天,我就來教大家一個更好的方法來制作雙色模型。


一、小錦囊
1、使用Magics軟件,可在官網(www.cxsw3d.com)下載。
2、在編輯模型前,一定要選中模型,即在模型列表中的方框勾選。
3、本教程使用的是Magics 23.0版本,不同版本選項位置不一樣,但操作方法是一樣的。
第一步:雙擊打開Magics軟件。


第二步:準備一個3D打印機模型,本次教程以兔子為例,可在官網(www.cxsw3d.com)下載。

第三步:將文件導入Magics軟件。(直接將模型拖入即可,點擊確認)

第四步:選中模型(將零件列表中最前面的方框勾選),使用標記面命令,本次我們要將兔子的耳朵,尾巴,前腳分開,所以就標記這幾個位置的面,如圖。

第五步:面標記完成后,點擊分離標記選項,這個時候我們發現右側的零件列表多了一個零件,這就表示我們已經將模型分成了兩部分,大家可以通過列表中的小眼睛來隱藏相應部件,以便更好觀察。

第六步:先隱藏一個部件,我們發現零件因為被分開而產生了孔洞,這是正常現象,接下來我們要修復它。

第七步:在右邊的零件工具頁選擇“零件修復信息”,點擊底部的“更新”,發現有4個“平面孔洞”,然后點擊后面的修復。修復完成效果見下圖。(注:點擊更新之后可能需要等待幾秒)


第八步:重復第七步,將另一部分模型修復好。

第九步:在零件列表中將兩個部分都選中(就是勾選零件前面的方框)。點擊“所選零件另存為”選項(或按Ctrl+S)進行保存。

第十步:在彈出的對話框-保存類型一欄中,我們要選擇如圖所示的STL(COLOR)files選項,這個才是上色文件,如果是中文界面,就選擇STL(上色)選項,由于是兩個文件,所以要保存兩次,但是兩次的命名不能相同。


第十一步:將導出的模型放入創想三維切片軟件里面進行切片



3D打印機打印完成效果如圖


更多信息請查看企業專區:http://www.progcable.com/cp49554
責任編輯:董曉娟
本文鏈接:TOP↑
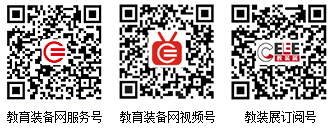















 首頁
首頁